Setup Notes
We will be using a software manager called Chocolately to install our required applications. You can find install instructions here. If you are allergic to reading install instructions I'll summarize here for you.
Note before we continue:
If you have a non-Windows Defender anti-virus software installed you may need to uninstall it for this process to work.
To install Chocolatey from the PowerShell terminal you have to first run PowerShell as an administrator. You can do this by searching for "PowerShell" in the Windows search bar in the bottom left of your main monitor. When you see PowerShell come up as a search result, you can right click on PowerShell and select Run as Administrator or select it from the menu on the right side of the search results. It should look like this:
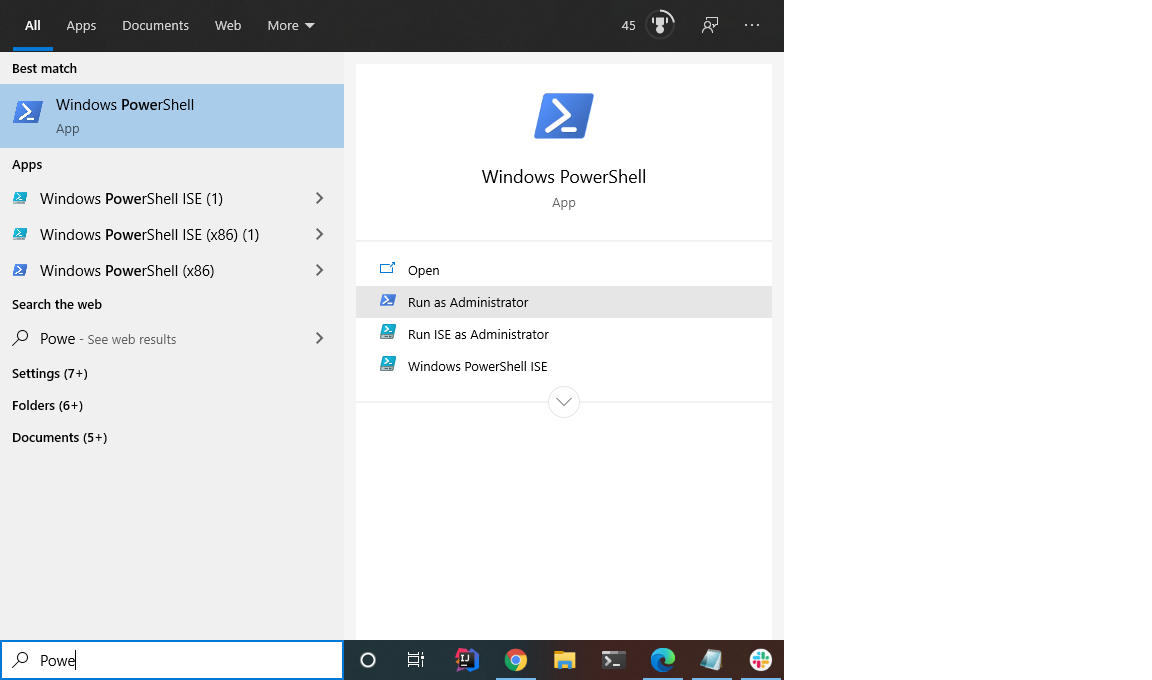
Now copy and paste the following line into your PowerShell terminal, answering yes to any prompts that may appear asking for permission to continue:
Set-ExecutionPolicy AllSigned
Set-ExecutionPolicy Bypass -Scope Process -Force; [System.Net.ServicePointManager]::SecurityProtocol = [System.Net.ServicePointManager]::SecurityProtocol -bor 3072; iex ((New-Object System.Net.WebClient).DownloadString('https://chocolatey.org/install.ps1'))Close the PowerShell terminal before continuing.
Installing Development Software
Now that you have Chocolatey installed, go ahead and install the applications and packages we need to develop. You can do that by opening up PowerShell as an administrator one more time and copy and pasting the lines below in to the terminal:
choco install googlechrome -y
choco install openjdk11 -y
choco install gradle -y
choco install vscode -y
choco install intellijidea-community -y
choco install git -y
choco install slack -y
choco install nodejs -y